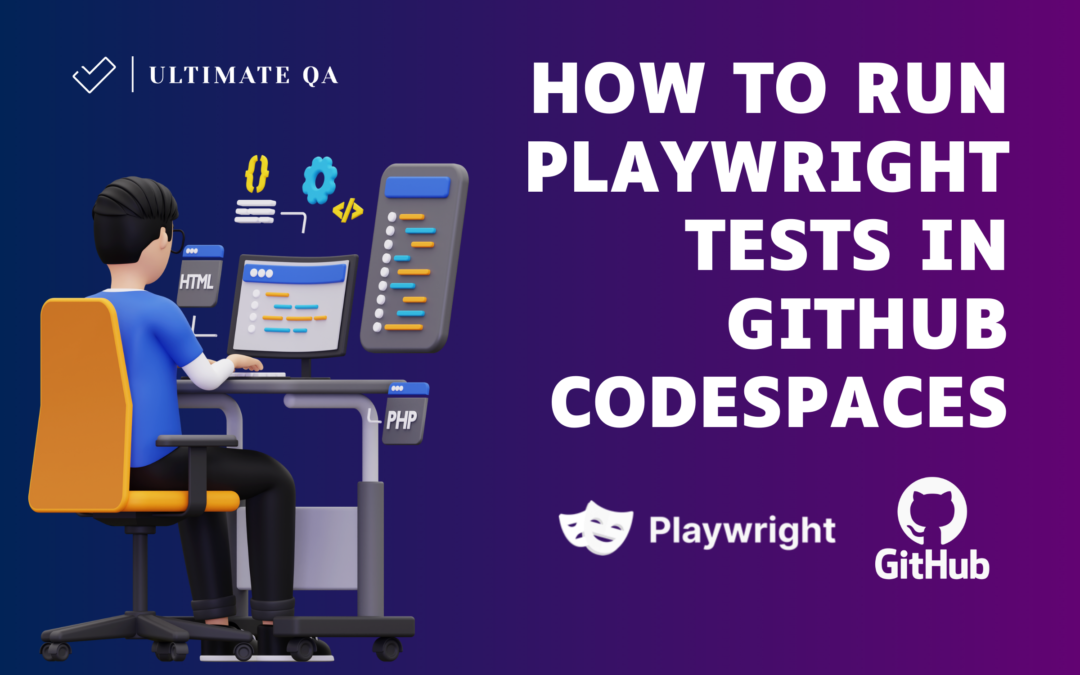Introduction
If you’re looking for a solution to running your end-to-end tests on the cloud workspace, you’ve come to the right place. Today, we will explore how to run Playwright tests in GitHub Codespaces.
Playwright is a modern, open-source testing framework from Microsoft that provides a simple and efficient way to automate browser actions. It supports all modern web browsers and platforms and offers a variety of features for building robust, reliable tests.
GitHub Codespaces is a fully managed cloud development environment powered by Visual Studio Code. It allows you to develop and test your code directly in the cloud, providing all the tools you need without any setup.
By running Playwright tests in GitHub Codespaces, you can eliminate the need to manage complex test infrastructure and run your tests in a consistent, repeatable environment.
What is Playwright?
Understanding Playwright
Playwright is a state-of-the-art browser automation tool developed by Microsoft. It enables developers to automate various browser actions such as form filling, button clicking, and page navigation. Playwright is compatible with multiple browsers, including Chromium, Firefox, and WebKit, making it a flexible choice for cross-browser testing. It offers a comprehensive API to interact with web pages and access diverse browser functions.
Advantages of Using Playwright
Playwright offers several benefits for browser test automation:
- Multi-browser support: Playwright lets you create tests executable across various browsers, ensuring seamless performance and uniformity across different platforms.
- Efficiency and dependability: Playwright is designed to execute tests swiftly and contains mechanisms to handle asynchronous operations, making it reliable and fast.
- Comprehensive features: Playwright offers a wide range of features for interaction with web pages, such as dialog handling, network interception, and screenshots, enabling complete testing scenarios.
- Simple setup: Playwright provides easy installation and configuration processes, making it user-friendly for novices and seasoned developers.
GitHub Codespaces Setup
Set up Your Repository
First, ensure that you have a GitHub repository with your project’s code. This repository should include your Playwright tests and any necessary configuration files.
Create a Dev Container
GitHub Codespaces uses a concept called Development Containers, or Dev Containers, to define the environment in which your codespace will run. These Dev Containers are defined using a .devcontainer.json file, which you should add to the root of your repository.
For a basic Playwright test suite, your `devcontainer.json` file might look something like this:
{
"name": "Playwright Testing",
"image": "mcr.microsoft.com/playwright:v1.36.0-jammy",
"forwardPorts": [9323],
"postCreateCommand": "npm install"
}
This configuration specifies that your codespace should use the Playwright Docker image, which comes preconfigured with all the browsers that Playwright supports. The postCreateCommand command runs after your codespace is created, installing your project’s dependencies.
Running Playwright in GitHub Codespaces
Installing Playwright with TypeScript
To use Playwright with TypeScript in GitHub Codespaces, we must initiate a new project and choose TypeScript as a working language. Playwright supports TypeScript natively.
In the GitHub Codespaces terminal, run the following command to initiate a new project:
npm init playwright@latest
Next, choose TypeScript as a working language
Playwright will download the necessary browsers.
Once the installation is complete, we can start crafting our first Playwright test.
Creating a Playwright Test
Let’s create a basic Playwright test using TypeScript to showcase the capabilities of Playwright.
In your GitHub Codespaces, create a new file called example.test.ts inside the tests folder in your project directory.
Importing Playwright and setting up a browser context.
Add the following code to the example.test.ts file:
import { chromium, Browser, Page } from '@playwright/test';
let browser: Browser;
let page: Page;
beforeAll(async () => {
browser = await chromium.launch();
page = await browser.newPage();
});
test('Example Test', async () => {
await page.goto('https://example.com');
const title = await page.title();
expect(title).toBe('Example Domain');
});
afterAll(async () => {
await browser.close();
});
In this test, we navigate to https://example.com and assert that the page title is Example Domain.
Running Playwright tests in GitHub Codespaces
With the GitHub Codespaces environment configured, follow these steps to run Playwright tests:
Save all the files and commit your changes.
GitHub Codespaces will automatically detect the .devcontainer.json file and install the required dependencies.
Open the GitHub Codespaces terminal and run the following command to execute the Playwright test:
npx playwright test
Playwright will launch the browser, execute the test, and provide the test results in the terminal.
Debugging and Troubleshooting
One of the benefits of using GitHub Codespaces is that it provides a full-fledged Visual Studio Code editor in your browser. This means you can set breakpoints, step through your code, inspect variables, and use all the other debugging features you’re used to.
If you encounter issues while running your tests, you can use these tools to debug your code and diagnose the problem.
Conclusion
Running Playwright tests in GitHub Codespaces can provide a consistent, cloud-based development and testing environment. This approach can simplify your testing infrastructure and improve the reliability of your end-to-end tests.
Remember, Playwright and GitHub Codespaces are flexible tools with many configuration options. You might need to adjust the steps above depending on your specific needs. Always refer to the official Playwright and GitHub Codespaces documentation for more detailed information.
Happy testing!